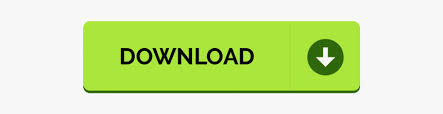
- #How to select all emails in inbox app on iphone how to#
- #How to select all emails in inbox app on iphone pro#
- #How to select all emails in inbox app on iphone mac#
Scroll down to the "Mail Days To Sync" and click and select the appropriate option from the dropdown menu. Select your UIowa email account (Exchange). To change your "Mail Days to Sync" settings, follow these steps: "1 Month" - This option will only send emails that are younger than 1 month to your iPhone, all emails that are older than a month will not be sent to your iPhone. This might work for some people, but it can be confusing at times. 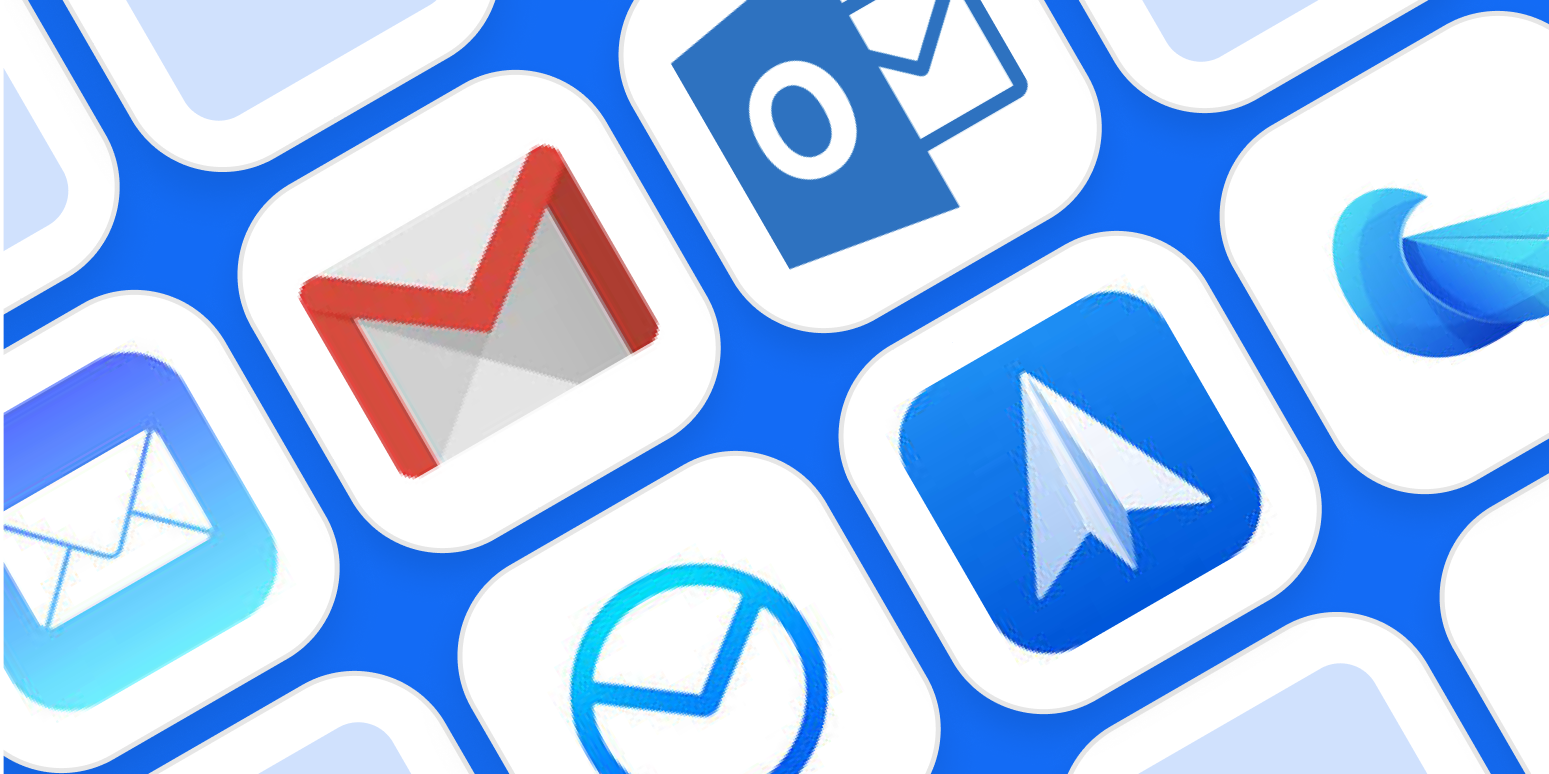
But it also groups all of your emails into an All Inboxes folder where you can simultaneously see all of the messages in all of your email accounts. "2 Weeks" - This option will only send emails that are younger than 2 weeks to your iPhone, all emails that are older than 2 weeks will not be sent to your iPhone The Mail app on your iPhone has a folder format that makes it possible to navigate between multiple folders and even email accounts."1 Week" - This option will only send emails that are younger than a week to your iPhone, all emails that are older than a week will not be sent to your iPhone."3 Days" - This option will only send emails that are younger than 3 days to your iPhone, all emails that are older than 3 days will not be sent to your iPhone The Mail app for iOS allows you to search mails on iPhone, you can make use of this feature to quickly search and bulk messages and mark them as read or unread.
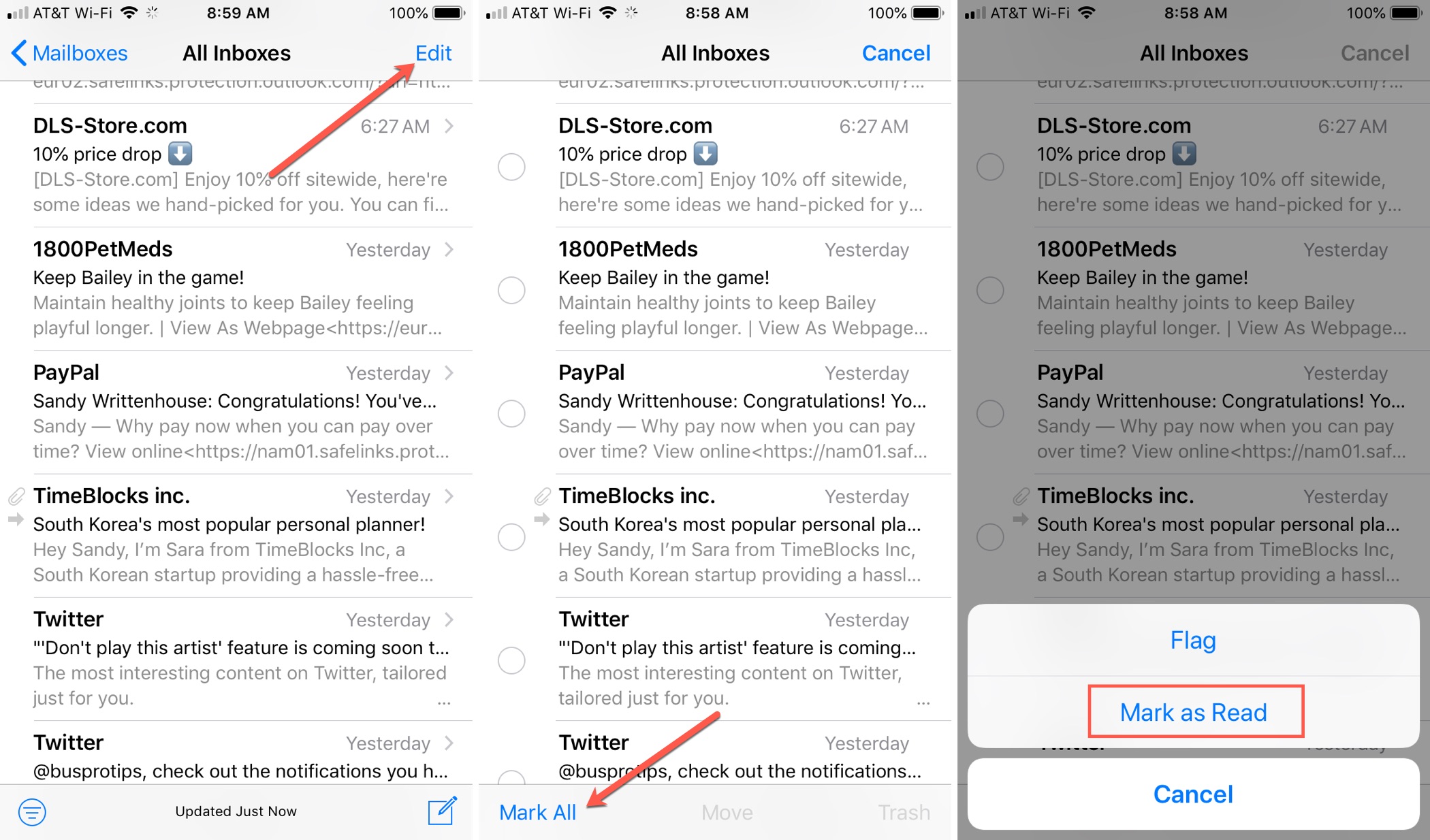 "1 Day" - This option will only send emails that are younger than a day to your iPhone, all emails that are older than a day will not be sent to your iPhone. "No Limit" - This option will send all the emails in your inbox and folders to your iPhone.
"1 Day" - This option will only send emails that are younger than a day to your iPhone, all emails that are older than a day will not be sent to your iPhone. "No Limit" - This option will send all the emails in your inbox and folders to your iPhone. #How to select all emails in inbox app on iphone how to#
How to create a bootable macOS Catalina 10.On the iPhone there is an option called "Mail Days To Sync." This option allows you to save space on your iPhone by telling the server to stop pushing emails to your phone. #How to select all emails in inbox app on iphone mac#
How to get your Mac ready for macOS Catalina. How to check iPad and Mac Sidecar requirements. How to get started with and use Voice Control in macOS Catalina. #How to select all emails in inbox app on iphone pro#
How to use the ultra wide camera on iPhone 11 and iPhone 11 Pro. How to get started with and use ‘Sign in with Apple’ on iPhone, iPad, and Mac. How to make subtasks and sublists with Reminders in iOS 13 and macOS Catalina. How to use the ‘Remind when messaging’ feature on iPhone, iPad, and Mac. How to edit messages on iPhone and iPad with two-finger tap. iOS 13: How to use custom fonts on iPhone and iPad. How to use the Deep Fusion iPhone 11 and iPhone 11 Pro camera feature. How to remove Memoji Stickers from your iPhone keyboard. How to manage kids’ texts, calls, and contacts on iPhone, iPad, and iPod touch. What’s the difference in AirPods and AirPods Pro? Here’s how size, price, and features compare. AirPods Pro vs Powerbeats Pro: How specs, size, price, and more compare. AirPods Pro: How to use noise cancellation and Transparency mode. AirPods Pro: How to use Ear Tip Fit Test and change tips. AirPods Pro: How to customize Force Sensor controls. How to clean your dirty AirPods Pro and charging case. Shopping for AirPods Pro? Here’s how to find available stock without waiting weeks. At the bottom of your iPhone or iPad, tap Mark, Move, or Trash. Use a two-finger drag to select multiple messages. Give a two-finger tap on any of your emails to enter edit mode. 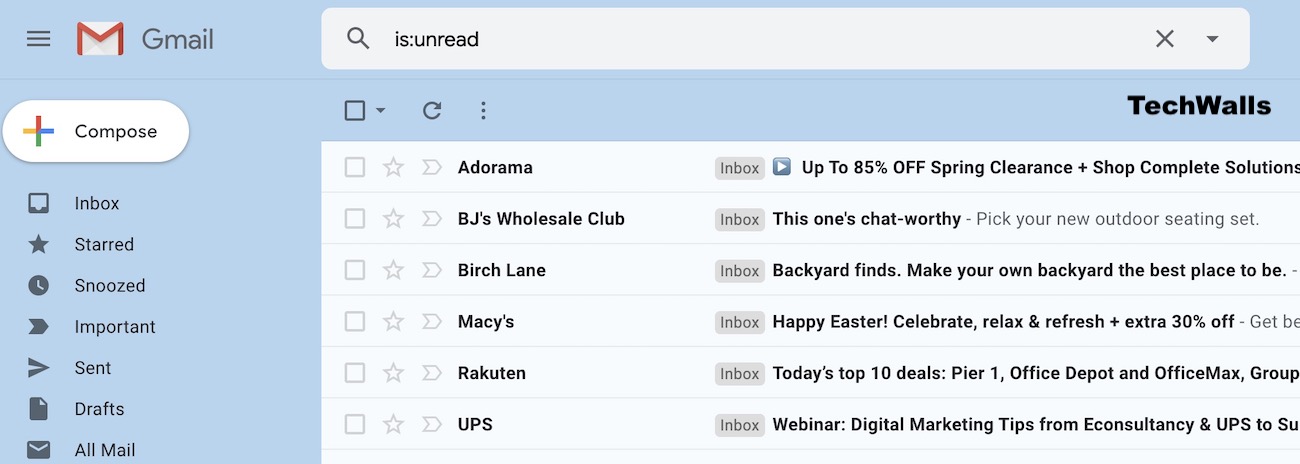
Open the default Mail app and the inbox you’d like to manage.How to quickly select, move, delete multiple emails on iPhone and iPad with two-finger tap
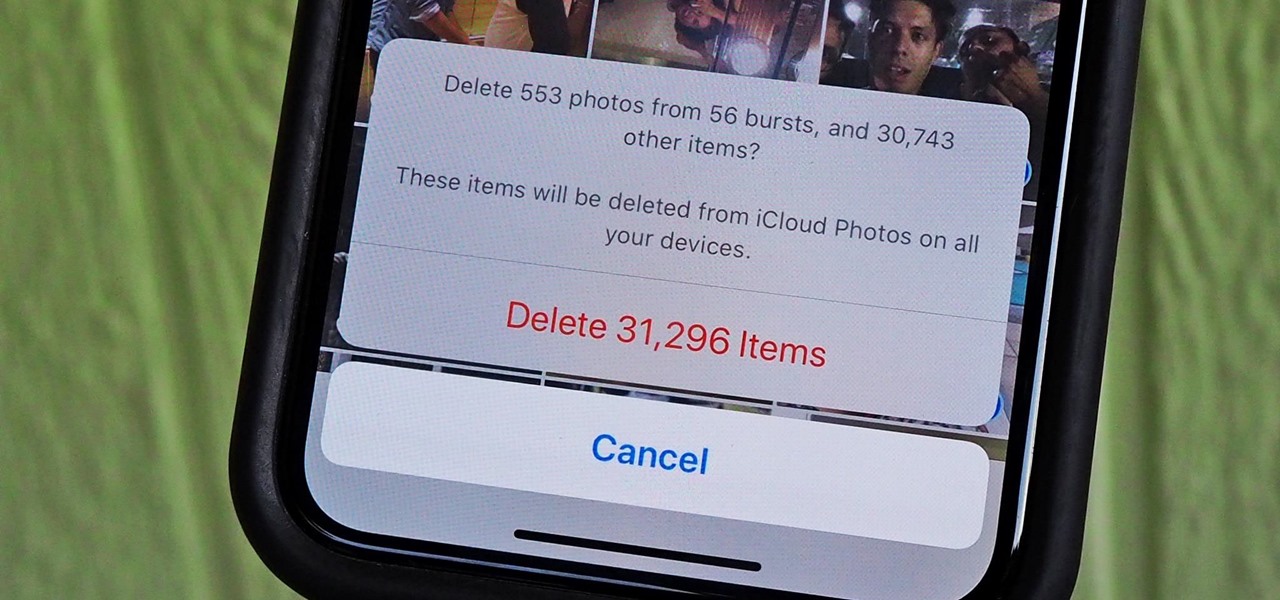
And the same two-finger tap and drag works for other apps like Messages, Notes, and more. With the latest software, accessing edit options in Mail is more difficult than in iOS 12 and earlier releases, but fortunately, there’s a handy two-finger shortcut.īelow, we’ll look at how to quickly select, move, delete, and mark multiple emails on iPhone and iPad. IOS 13 and iPadOS 13 bring a myriad of changes including UI updates across the built-in iOS apps. Want to bump up your email management efficiency on iPhone or iPad? Read along for how to quickly select, move, mark, and delete multiple emails in the Mail app with a two-finger tap and drag on iPhone and iPad.
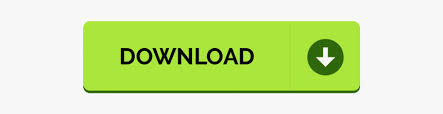
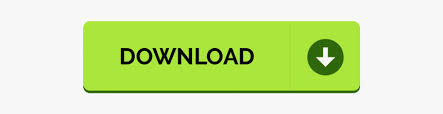
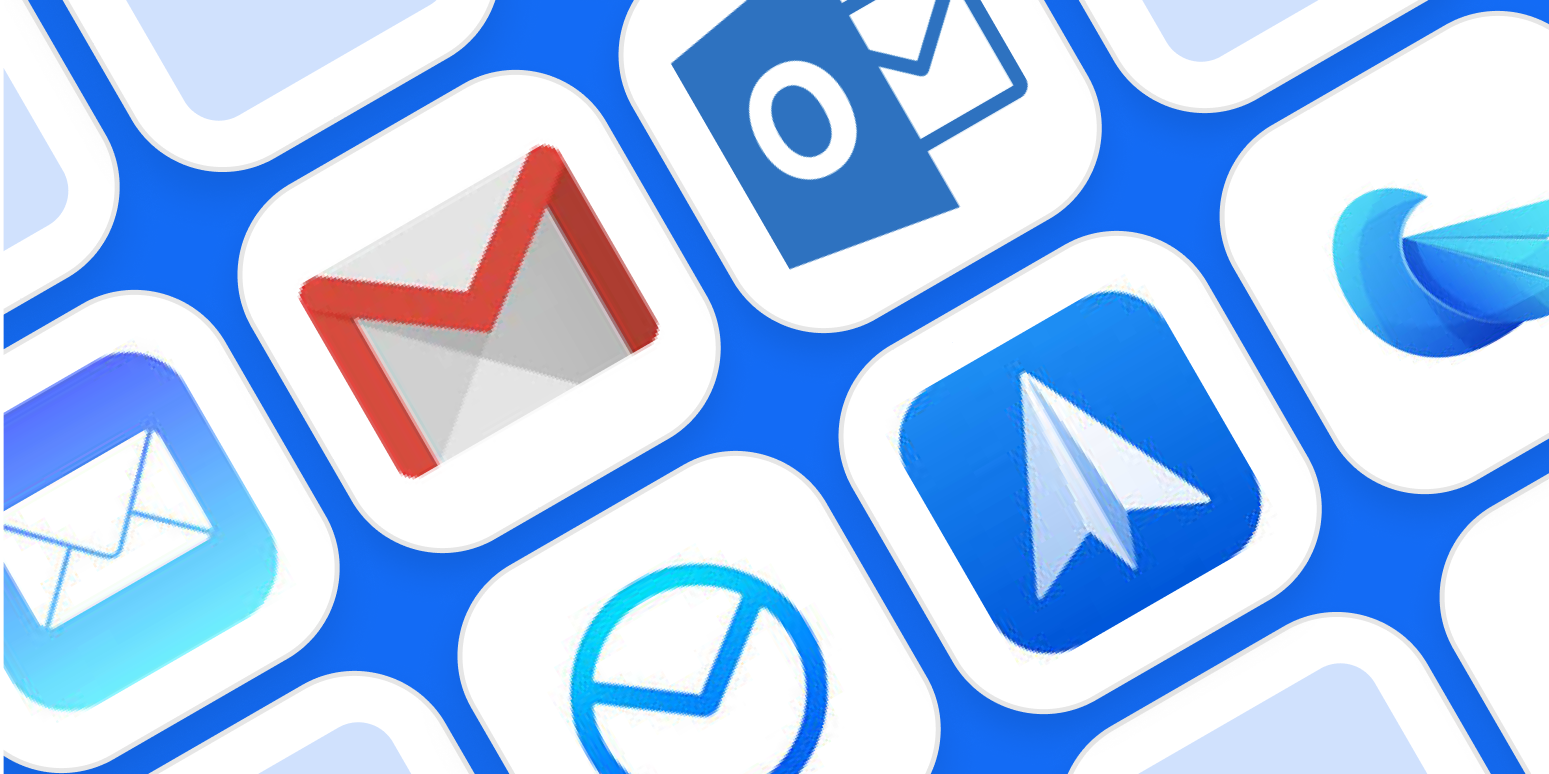
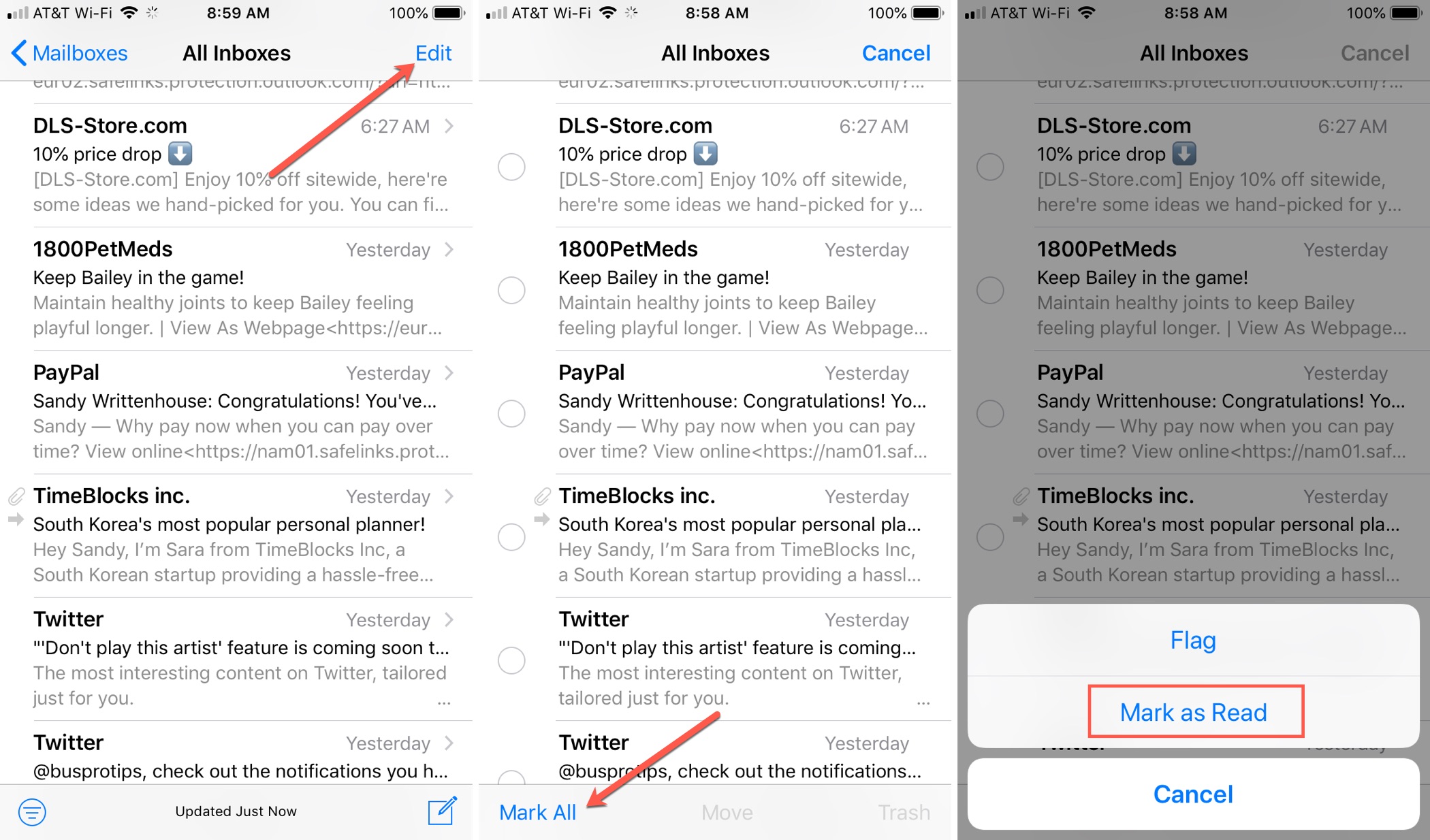
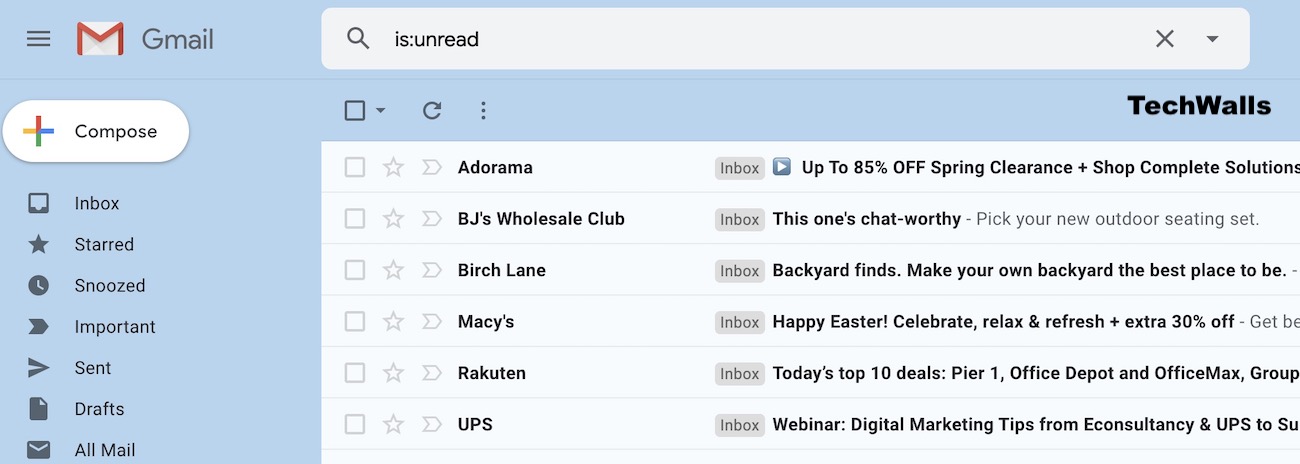
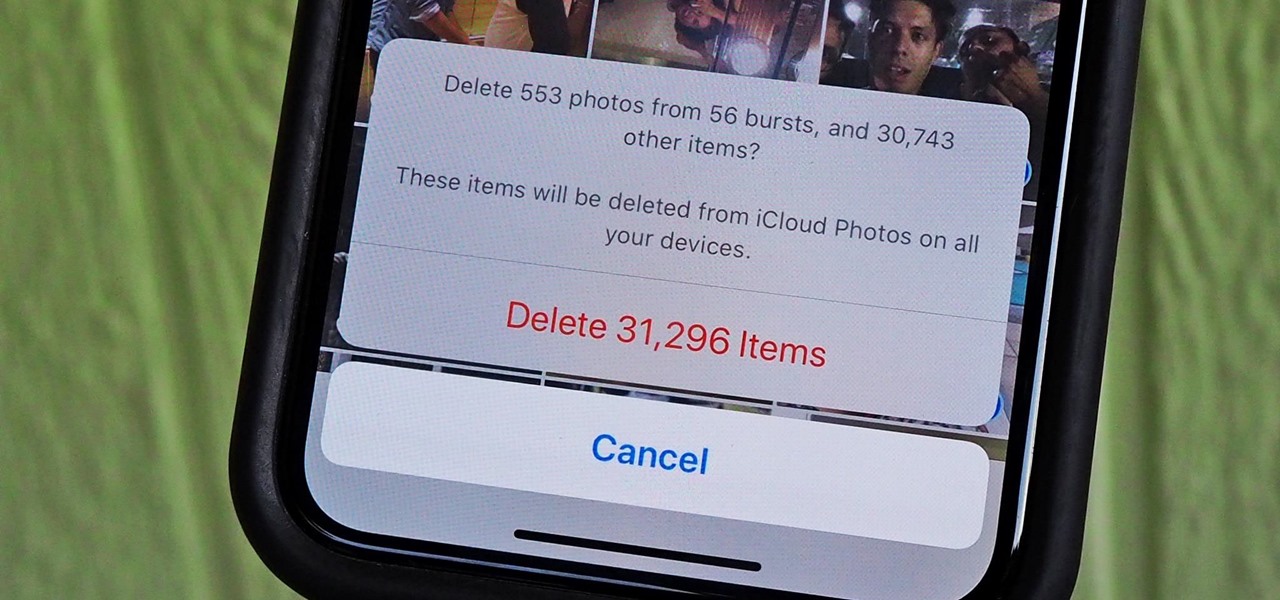
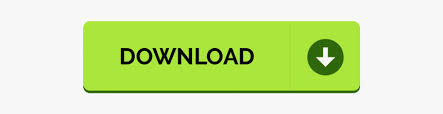

 0 kommentar(er)
0 kommentar(er)
